アルファベットを入力するには
アルファベットを入力するときは、〔入力モード〕を[全角英数]と[半角英数]のどちらかに切り糾えます。全角は漢字やひらがなと同じ幅の文字が入力され、半角は文字の幅が半分になります。windows7文書を作成するときはどちらで入力してもかまいませんが. 混在すると. 読みにくくなってしまうので. 注意しましょう。
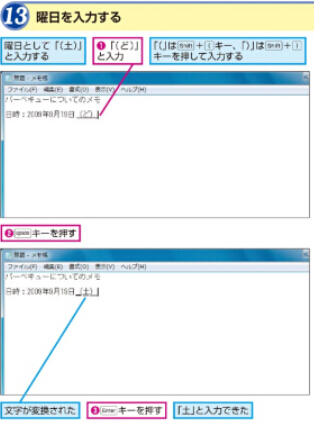
変換できない単語は登録しておこう
人名などは訣みを入力しても目的の結果に. すぐに変換できないことがありますが、そのようなときは単語を登録しておくと、次口以降にすぐ変換できるようになります。単語を登録をするには.言語パーの[ツール]をクリックして、表示されたメニューから【単語の登録】を選びます.【単語】と【よみ】にそれぞれ言葉を入力し、品詞を選んで、【登録】ボタンをクリックします。
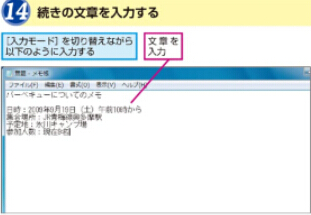
入力モードに注意しながら入力しよう
文書に日本語を入力するときは、日本語入力システムの[入力モード]を切り替え、キーボードから読みを入力し、「変換」「確定」という流れで操作します。キーボードの操作に慣れていないと、はじめはキーを探したり、時間が掛かったりするかもしれませんが、あわてずにゆっくりと入力しましょう。また、文字を入力するときはS語パーの表示を確認し、今、どの入力モードになっているのかを意識することが大切です。必要に応じて. キーで入力モードを切り替え、効率良く、日本話を入力しましょう。
関連記事:
入力したい文字が見つからないときは
文書作成で入力したい文字や記号が見つからないときは、日本語入力システムの「IMEバッド」を利用します。言語バーの[IMEパッド】ボタンをクリックすると、IMEバッドがIS IDします。【IMEバッド】ダイアログボックスで、windows7 販売カテゴリーから入力したい文字を選択したり、手書き入力や部首.画数で検索し、文字を入力できます。手書き入力はマウスやタッチパッドで決められたエリア内に文字をヨいて認識させます。
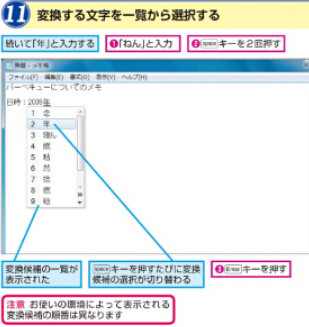
かな入力を便いたいときは
このレッスンでは読みをローマ字で入力して. 漢字に変換する「ローマ字入力」で日本語を入力する方法について、解説しましたが、読みをかなで入力する「かな入力」を使うこともできます。かな入力はキーボードに印刷されているひらがなで読みを入力して、漢字に変換します。ローマ字入力よりもキーを押す回数が少なく、キーボードに印刷されている文字をそのまま入力できますが、かなキーとアルファペットキーの配列を両方、覚える必要があります。
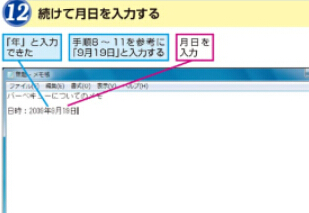
関連記事:
文書を作成するには
紙に印刷する文書を作成するときは、ワードバッドを利用します。ここでは、簡単な文書を作成して、B5用紙に印刷します。
ワードバッドを起動します。windows7 プロダクトキーウィンドウ左上の[ワードパッド]をクリックします。
〔ページ設定〕を選びます。

「サイズ」をB5にします。そのままだと、左と右の余白が広くなりすぎますので、少し狭くします。
「左」と「右」の値を、それぞれ「25」に変更します。
値の部分をドラッグで選択してから、「25」と入れます。元の値か削除されて入力した値に変更できます。[OK]をクリックします。
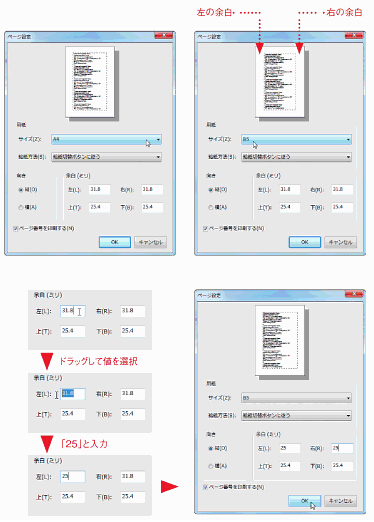
関連記事:
写真やビデオを取り込むには2
再生が終わつたら。ウィンドウを閉じます。
途中で再生を止めるには、[停止]または[一時停止]をクリックします。
[停止]を便った場合は、windows7 ダウンロード版[再生]をクリックすると、ビデオの先頭から再生されます。[一時停止]を便った場合は、一時停止した位置から再生か再開されます。
途中から再生を始めたい場合や、再生中に前に戻したり、先へ飛ばしたい場合は、シークスライダーをドラッグして位置を指定します。全体の幅がひとつのビデオ全体の長さに相当し、青く表示される部分の右端が現在の位置になります。
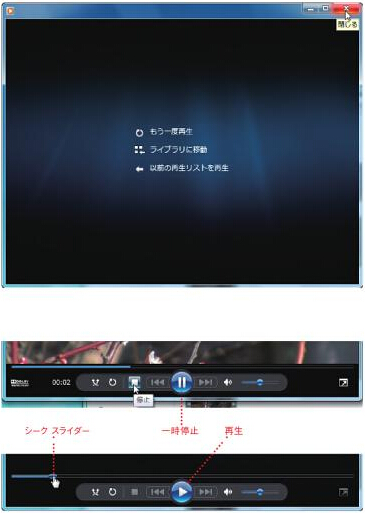
関連記事:
印刷の状態を確認するには
プリンターで印刷すると、画面右下の通知領域にプリンターのアイコンが表示されます。印刷の状態を知りたいときは、通知領域のプリンターのアイコンをダブルクリックすれば、プリンターの状態を確認できるウィンドウが表示されます。プリンターのアイコンが通知領域に表示されていないときは、windows7 ダウンロード版[隠れているインジケーターを表示します]ボタン(&)をクリックして、プリンターのアイコンをダブルクリックします。

関連記事:
印刷が遅いときは
プリンターの印刷速度があまりにも遅いときは、プリンターの設定を確認してみましょう。プリンターの機種によっては、印刷速度を速くできるものもあります。しかし、たいていの場合は印刷速度と印刷の美しさには相関関係があります。印刷速度を速くすると、印刷品質が犠牲になり、windows7 pro逆に、印刷速度を遅くすると、きれいに印刷できます。印刷速度を速くするときは、図やイラスト、写真などを含まない文書の印刷など、印刷の品質にそれほどこだわらないときだけにして、写真やイラストなどを印刷するときは、印刷速度を高速に設定するのはやめましょう。

関連記事:

